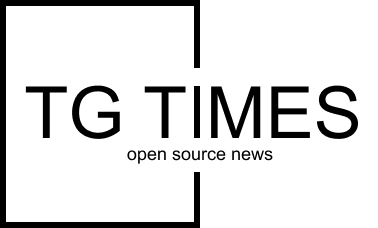Instagram still doesn’t offer an official method to post photos to the social network from your computer. That’s alright, though, because it’s still possible! Once you master the process, you’ll be glad you did. Editing photos on your computer and then having to sync them to your phone is an unnecessary and time-consuming step that just isn’t needed.
Whether you took a photo on a fancy camera or happened to find an old photo on a hard drive, the workaround makes it possible to quickly post to Instagram.
Upload from a desktop browser
Most browsers have a way of letting you change the “user agent” — the thing that tells a website what kind of device you’re on. So even when you’re on a laptop or desktop, you can trick a website like Instagram into showing you the mobile site. That’s what we’re going to do.
Safari instagram without cellphone

On Safari, it’s easy. Go to Safari > Preferences > Advanced. Check the box at the very bottom that says, Show Develop menu in menu bar. Now open a new Safari window or tab and click on Develop > User Agent > Safari — iOS 12.1.3 — iPhone in the menu bar.

Next, go to Instagram.com and sign into your account. At the bottom of the screen will be a + icon — tap it and select a photo from your computer to upload. After the photo is uploaded, you can still apply filters and edit the photo as you would in the Instagram app.
When you’re done, make sure you change your user agent back to the Default setting to avoid viewing all websites in their mobile state.
Chrome

Uploading photos to Instagram from Chrome only takes a few clicks of the mouse. Screenshot by Jason Cipriani/CNET
In Chrome, go to Instagram.com and sign in. Now right-click anywhere on the page then select Inspect from the list of options. Part of the site will be covered up with the Inspector tool, but we only really care about the small icon of a tablet and phone. It’s in the top-left corner of the Inspector window — click it. The page will refresh with a mobile view, and the + icon to create a post should show up at the bottom of the window. If it doesn’t, refresh the page.
When you’re done, click on the tablet/phone icon again. Close the Inspector tool and refresh the website to go back to the desktop version.
Originally published May 8, 2017.
Update, April 9, 2019: Updated with new screenshots and new information.